私も、かれこれ8年近く自炊をやってます。
まあ、わりと早めに手出ししてはいるけど、ネットでもやってる人がいない、というほど早くもない、くらいのタイミングで始めたかな。
その頃には、自炊をやる人たちからいろいろな情報が出し合われて、私も参考にしながら自分なりの自炊環境をつくり、ノウハウを身に着けていったなあ。
ただまあ、自炊ってちょっと、ガチ勢というか、「金と手間を投資してでも、物理的に積み上がる大量の書籍をどうにかしたい」という切迫した要求のもとでやる人が少なくなかった。私が始めた頃は特に。
そうすると、高性能なドキュメントスキャナーと、かなり分厚い本でもやすやすと裁断できるような本格的な裁断機を買う、と、がっつり初期投資するのが当たり前になっていた。
上のかーずさんの記事で紹介されてる裁断機、4万円する。ドキュメントスキャナーも5万円くらい。
私はいつも金がなくて投資に躊躇するタイプだから、自炊についても、もっと投資額を小さく絞ってやってきた。
いきなりハイエンドのスキャナと裁断機で10万円、というのは、ちょっとやってみるにはやっぱり重いと思う。
まして、最近は電子で最初から買えるものが多いから、昔みたいに「やらなきゃ仕方ない」という切迫感は薄くなったし。
私のやってきたようなプアマンズ自炊術も、今ならかえって、入門編的に役立つかもしれない。
単純作業に耐性があり、急いでやらなくてもよいかさほど量がなく、あまり多額の初期投資もできないが、本を捨てたくないという人には役立つかと。
もちろん、急ぐ人とか本の量が多い人は投資して快適にやるべきなので、そういう人はガチ勢のやり方を参照してください。
目次
スキャナーを買う
まず、当然のことながらスキャナーがいる。
ドキュメントスキャナーといわれる専用のものが望ましい。
あるいはプリンター複合機でも、ADF(オートドキュメントフィーダー)があって、両面読み取りができればなんとかなるかも。(私は実際にやってないからどういう性能のものかわかってないけど)
ドキュメントスキャナーもいろんな商品があるのだけれど、まあ、こればかりは良いのを買っておくのがベターではある。
具体的に言うとこれになる。
富士通Scansnapには、S1300iというもっと安くて小さいモデルがあるのだけど、これは一度に差し込める枚数が少ない。iX500は50枚、S1300iは10枚。
私が最初に自炊に使ったスキャナーはS300という、S1300iの2代前のモデル(形はほぼおなじ)だけど、10枚刺しだとちょこちょこちょこちょこ何度も紙を乗せてやらねばならなくて面倒だった。
またスキャン速度も大きく違う。
300dpiで、iX500は毎分25枚読むが、S1300iだと6枚。私のS300は更に遅くて4枚だった。
この速度はA4の場合で、本をスキャンする場合はもっと小さい版が多いわけで、実作業だともっと進みは速い。とはいえ、上位機種と普及モデルで数倍の差が出るのは確か。
Scansnapは高い、もう少し安いのは、となると、他社製品がある。
キヤノンが出しているimageFORMULA DR-C225Wという製品なら、Scansnap iX500と同等の読み込み速度で、値段は2割くらい安い。
エプソンのDS-530なんか、カタログではScansnapよりさらに速い毎分35枚。で、やはり2割くらい安い。
私が今使っているスキャナーも、EPSONのES-D350というやつで、割安で速度は速い。
これはモデルチェンジのタイミングで旧機種が安く出たところを買えたから、18,800円と格安で済んだ。
しかしキツい難点があり、用紙サイズの自動認識が下手。
Scansnapだと、裁断ズレで多少サイズがばらつこうが、少し傾いて入ろうが、きっちり全ページジャストサイズで認識してくれる。
ES-D350の自動認識はミスばっかりでまるで使えず、事前に用紙サイズを手動設定して読み取る運用になってしまっている。
現行品では改善されているかもしれないけど、されてなかったらつらいぞ。
Scansnap S300とES-D350については過去にblogに書いたので、興味があれば参照のこと。
結論としては、Scansnap iX500にしておくか、速度を割り切ってS1300iで我慢するか、どっちかがいいと思う。
安く買うなら中古の手がある。
自炊が流行っている頃にチャレンジしてみたものの、あまりのめんどくささに投げ出した人が、中古屋にScansnapを放出している。ハードオフにすらS1300あたりが転がってるの見かけるし、1万円以下もある。
Scansnapは造りが頑丈。私のS300は30万枚使ったが特にガタもこなかった。消耗部品以外は中古でもさほど問題も出にくいと思う。
裁断機を買う
裁断は、自炊作業のかなり大きな割合を占めるから、良い裁断機で一気にやるほうが楽ではある。スキャン自体と違ってながらでできないし。
が、4万円のDURODEXを買うのはやっぱり躊躇する人もあろうと思う。私はする。
私が今使っているのはこれ。4000円。
別にこれでなくてもいいけど、これは刃を下ろしていくと自動的に紙抑えが働くので、刃が進んでいる途中でズレる事故が少ない。
似たような形で、丸刃カッターで引き切るやつがあるけど、あのタイプよりはこういうギロチン型というか、刃を下ろすやつがいいと思う。
ギロチン型の弱点として、A4カッターといいつつA4を切ると最後のほうが切れにくい(支点から離れてテコが効かなくなる)から、大判の雑誌が多い人は注意。一度に切る枚数を控えめに。
刃の交換ができないけど、そんなにすぐ使い減りするものでもないので、頻々と買い換える必要もない。
紙質によるけど、大体8~16枚程度ずつ裁断する。コミックスの紙質だと8枚16Pずつ、もっと薄い雑誌などなら12枚24Pずつ、文庫本なら16枚32枚ずついけるのもある、というところ。
裁断機に投資しない場合は、この作業でかかる時間がかなり伸びてしまう。そこはコストかけない分だけ手を動かすもんだと了承のこと。
大型のカッターナイフを用意
裁断機がプアなので、通るページ数にバラす作業が入る。
これはカッターナイフで行うんだけど、怪我をしかねないから、カッターナイフの種類には注意。
ぐっと力を入れやすいように、大型刃のやつ。特殊なものじゃなくて、そのへんで買えるやつの大きい方。
それで、刃をちゃんとネジでロックできるやつ。ノッチで止まるだけのやつだとちょっと不安。
モノ自体は、やっぱりオルファやNTカッターを買うくらいのことはしてもいいと思うけど、別にダイソーで買ったようなのでも。
精密に切るのが目的ではないので、そこまで刃の切れ味とかは影響しない。握りやすさのほうが大事かな。
実際にやってみる流れ
では、読み終わった日経サイエンスを、実際にスキャンしてみよう。
裁断作業
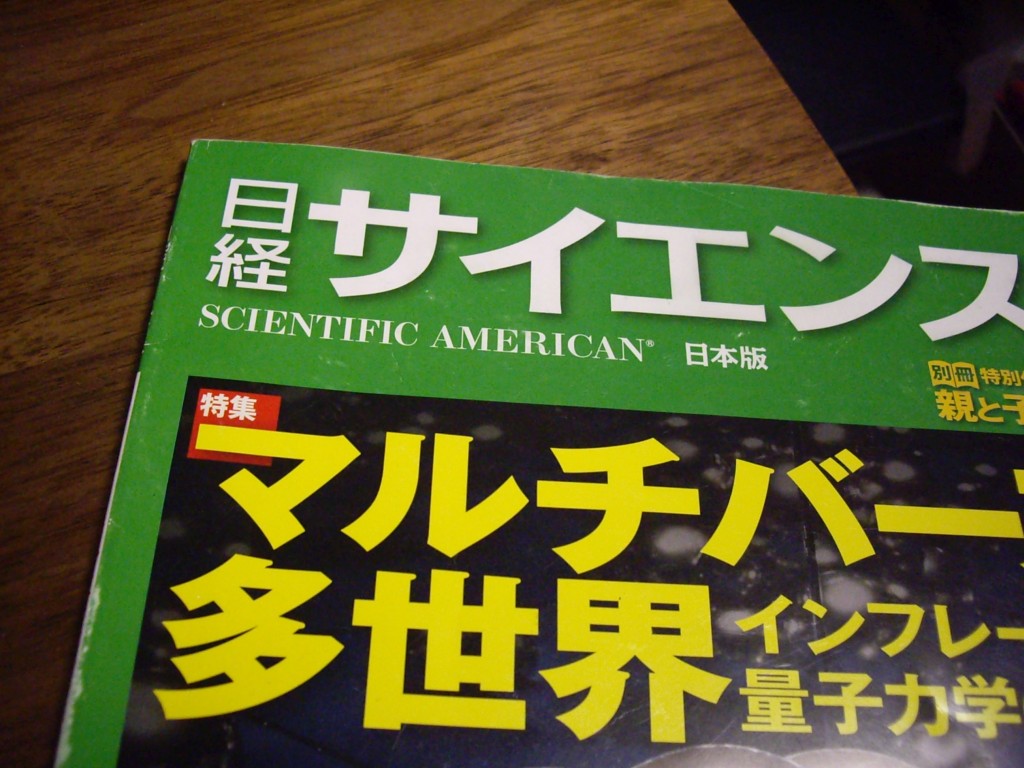
はい、それではドナーの日経サイエンス2017年9月号。
やけにアップで一部分だけしか写してないのは、散らかった部屋が映り込むのを避けてるせいなので、まあ我慢して欲しい。
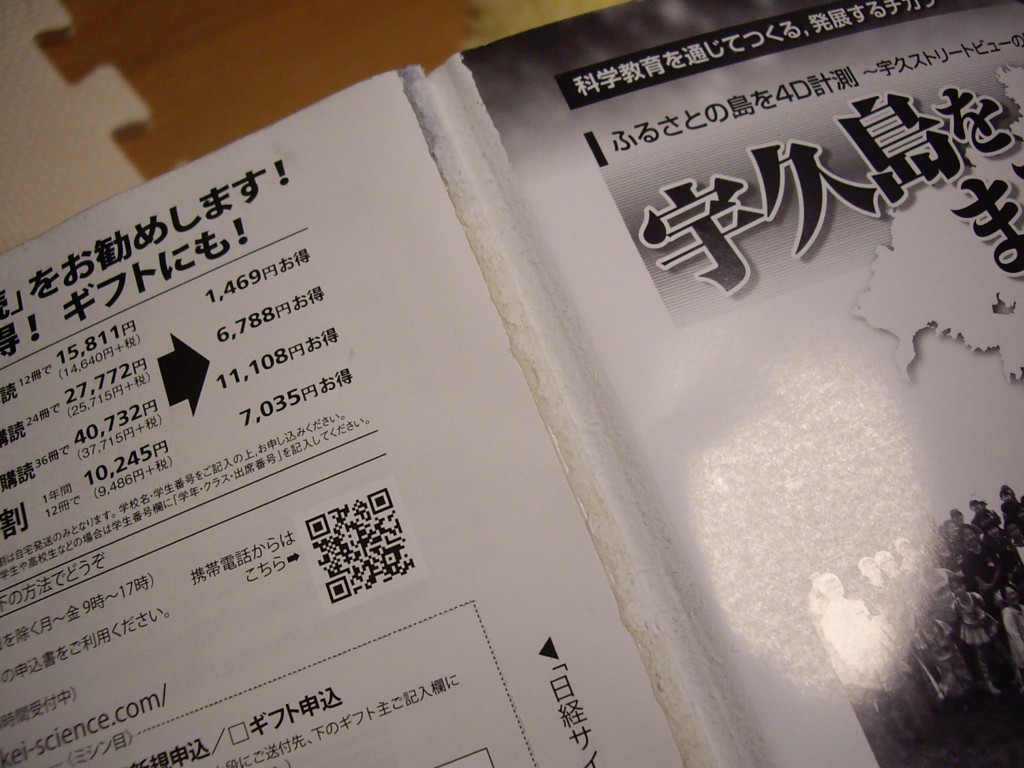
まず、表紙を剥がします。片面をこうやって引っ張ってノリを剥がし、反対側も同様にすれば取れます。
表紙はちょっと厚手の紙が使われていて、本文ページと同じ設定でスキャナにかけづらいので。
コミックス単行本とか文庫はほとんどカバーがかかってますが、あれはカバーであって表紙じゃないです。注意。
カバーは、ただ外して長尺の紙として読み取ればOK。
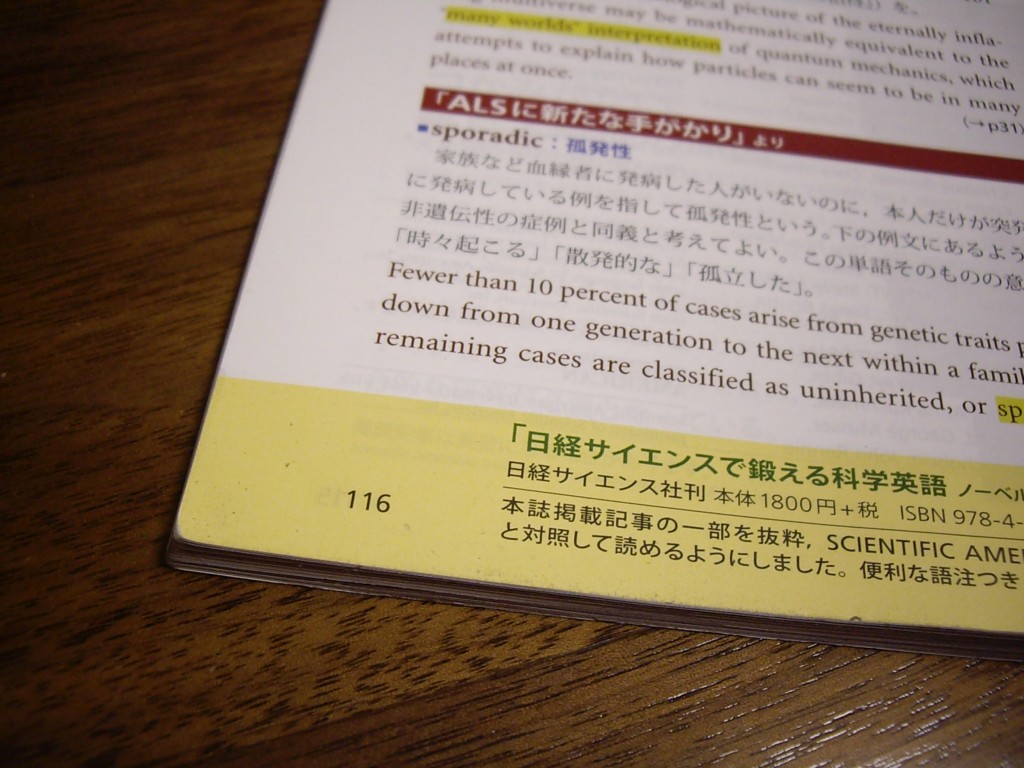
日経サイエンス本文は、116ページだから58枚。
経験的に、24ページ・12枚ずつにバラしていきます。


カッターナイフは、切り離すページに差し込んで閉じて、刃を押し進めていくように使います。
ちゃんと左手で押さえて。刃の進行方向に指を置かない。
ハードカバーでは背のところに布が入ってるような処理されてるのもあるので、そういうのは先に剥がします。
日経サイエンスは横書き右綴じの雑誌なんで、作業的には後ろのページからやることになります。
116ページだから、まず96ページで切って、次から24ページずつ、72、48、24ページで、と、少し頭の体操。ボケ防止にいいでしょう。
縦書きの場合は最初のページからになるので、足し算していくだけです。
解体できたら、次は裁断に入ります。

まず、表紙を切ります。
コミックスなどA5以下の版型なら、表紙がそのままスキャナに差し込めるので、切らなくても大丈夫。
裁断するサイズもこの時決めちゃいます。
何ミリで切るとかではなくて、ノリの跡を参考に決めます。写真じゃちょっとわかりにくいとは思いますが、ノリが残らない程度に内側が切られる場所に。
表紙はノリが一番大きくついているので、表紙のノリでサイズを決めれば、本文もノリが残りません。ノリが残るとスキャンミスの元になるので、気持ち深めに切るくらいが好ましい。
A5以下の場合も、表紙に貼り付いていた最初または最後のページのノリ位置を基準に位置決めします。
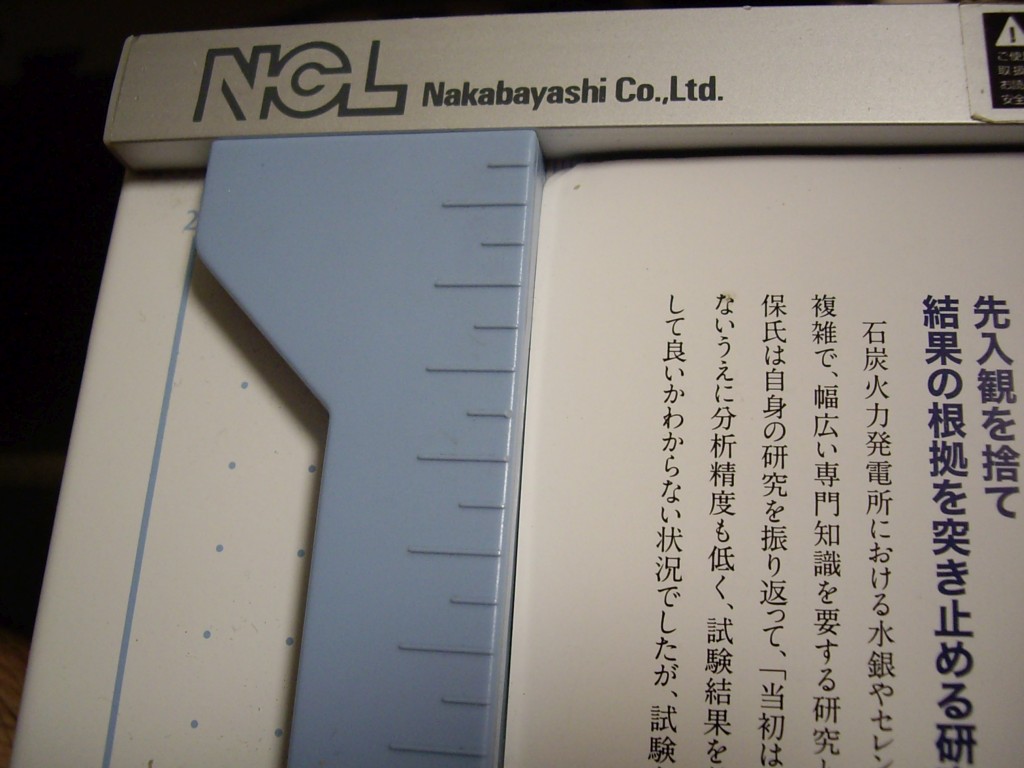
反対側は、付属のガイドを当てておきます。次からの裁断は、このガイドに当たる位置に紙を置きます。
磁石でくっつくんですが、さほど強力ではないので、紙を置く時はそっと。
では、ちゃんと紙を押さえつつ、慎重すぎない程度に刃を下ろして、さくっと裁断。(両手使うので写真はないです)
表紙の片方を切ったら、反対側も切って背表紙は裁ち落としちゃいます。
続いて本文ページも、ガイドに沿って一束ずつ置いては裁断していきます。
左開きの場合、後ろのページから順に、若いページが上になるように置いて裁断し、そのまま最終ページが下になるように積んでいきます。
右開きの場合、前のページから順に、後のページが上になるように置いて裁断し、切ったら裏返して、最初のページが下になるように積んでいきます。
慣れないうちは、途中で逆順に積んでしまったりしがちなので、ノンブルがある場合はページ数をよく見ながら積んでいきましょう。
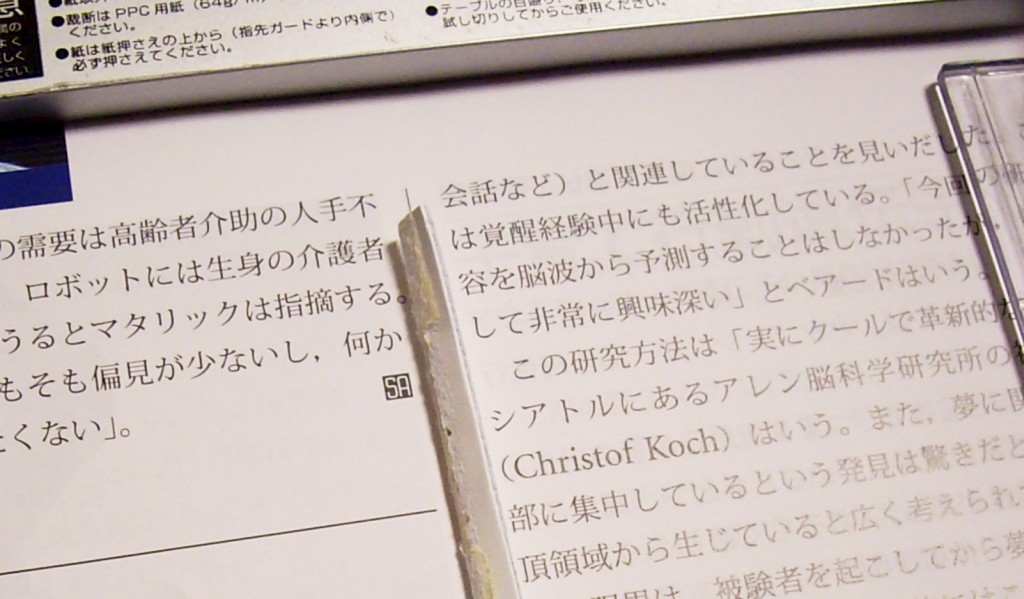
切り屑の幅は、日経サイエンスだとこれくらい。
ただ、これは毎月やってる雑誌だから見極めがついてるので、結構細くできてます。
本文途中ページでノリが大きく入りこんでいる場合などもよくあるので、ギリギリを狙うよりは余裕持ったほうがいいです。

これが全ページ裁断された状態。
裁断一回分ごとに、すこし斜めに積んでいっておくと、スキャナに挿すために取り上げる時便利です。
スキャン
スキャンに入るべく、スキャナの電源を入れてEPSON Scanのアプリを起動。
ここからは、EPSON ES-D350のイマイチなオート機能を頼らず、マニュアル処理する手順になります。
Scansnapはオートの信頼性が高いので、基本的に紙挿してスタートボタン押せばいいだけです。だから初心者はScansnapおすすめ。

うちでは、設定プリセットを4種作ってます。
デフォルト設定のものをカラー原稿用とし、明るさを-30・コントラストを+40にしたものをモノクロ原稿用としています。
それに、重送検知(2枚以上一気に送られてしまうやつ)をオンかオフか。表紙とかカバーを読ませるとき、重送検知があると誤作動して止まります。しかし本文ページは重送検知が重要なので、使い分けます。
日経サイエンスはフルカラー雑誌なので、最初から最後までカラー設定。
カラー・モノクロ混在の場合は、変わるところで設定を切り替えます。

でもって、用紙サイズプリセットがずらっとあります。
今回は日経サイエンスなので、「A4変形(203×270mm)」を選びます。
雑誌って変形版が多くて、日経サイエンスも幅はA4の210mmだけど、長さは297mmよりやや短い。
裁断で切られた分とか、若干の紙送りズレなどもあるので、幅・長さともに実寸より数ミリ小さめくらいで設定します。
カバーがある場合は、幅だけ設定して長さは過剰にしておいた用紙設定を使います。後から画像の方をトリミング。
初めての版型をスキャンする時は、サイズの設定値を変えながら何度かスキャンしながら追い込んでいきます。

これが綺麗にスキャンできている例。
フチに紙の影が出ていると、スキャンサイズの指定が大きすぎ。
サイズ指定が小さすぎると、もちろんページが見切れます。
見切れ・はみ出しをゼロにするのは困難なので、ある程度は妥協で。
この用紙サイズ設定を探る作業が実に面倒なんですが、Scansnapならこの作業は不要です。

設定ができたらスキャン開始。
まず重送検知を切った設定で表紙をスキャン。
次に重送検知を有効にした設定で本文をどんどん読み込み。
最後にまた重送検知を切って裏表紙をスキャン。
紙を差し込む前に、各ページを一度剥がしておくとベター。ノリが残っていたらわかるし、静電気とかで軽く貼り付いていることもよくあります。
高速スキャナーを使ってる場合、スキャン自体は結構すぐ済みます。裁断のほうが時間がかかる。
自炊ガチ勢が裁断機にこだわるのも、作業の時間と手間を大幅に削減できるからです。

さて、連番でずらっとJPEGファイルができます。
これをフォルダーに入れて、無圧縮ZIPに圧縮して、わかるようにファイル名をつける、と。
以上で一冊終わりです。長かったな。
この作業をこつこつ繰り返して8年間。もうブルーレイディスク数枚分の自炊本アーカイブができているのでした。
これを読むのすら面倒な人はそもそも自炊に向いてませんが、結構適正のいる作業なのは確かです。
電子ブックリーダーやスマホで読む時は、これそのままじゃなくて、ChainLPというフリーウェアで整形したPDFを作成すると便利です。
SONY Readerのようなマシンパワーがプアな端末で読むとなると、スキャンしたままのファイルは扱いきれないので。
小技: 横倒しスキャン
今回はA4版の雑誌をスキャンしたんですが、A5版以下の本の場合、横倒しにスキャンするといろいろメリットがあります。
まず、読み取りが速い。紙送り速度は幅がいくらでも変わらないので、送る長さが短くなればそれだけ時短になります。
それから、給紙パッドなどへの摩擦が減って、長持ちします。
ScansnapのS300 / 1300系を使ってる時は非常に有効で、スキャン時間は大幅に短縮されるし、寿命の短い給紙パッドにも優しい。
スキャンデータももちろん横倒しになりますが、小説などの文字原稿中心の場合、EPSON Scanの「原稿向き」を「文字の向きに合わせる」と設定するとOKです。Scansnapにも同様の設定があります。
認識精度は非常に高く、ある程度文字が書かれているページならほぼ間違いなく正しい向きになります。
挿絵や、表題ページなどには効かないんですが、そこだけ手動処理しても大した手間にはなりません。
漫画を横倒しスキャンする場合は、「文字の向きに合わせる」は無理なので、そのまま横倒しにやります。
1ページごとに右・左・右・左と倒れた状態になるのがちょっとめんどくさい。
私はIrfanviewでやります。
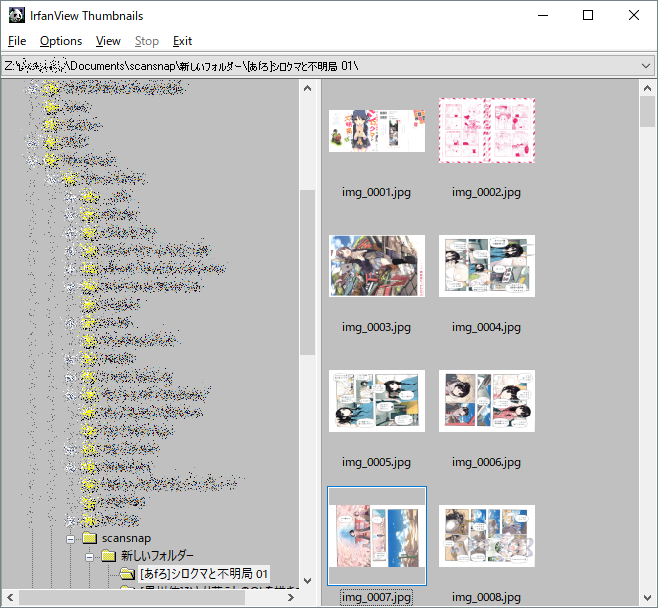
Irfanviewで t キーを押すと、サムネイルリストがずらっと出ます。
で、そのウィンドウ幅を狭くしていって、2列に並んだ状態にする。
マウスの左ドラッグで投げ縄ツールが使えるので、右の列だけ下まで選んで CTRL + J、「JPG - Lossless transformations」というウィンドウが出るので、「Rotate clockwise 90 (270) degrees」をやると回転します。画質劣化なしです。
〆
これでやっていけるかどうかは、その人の単純作業適正などに依るところが大ですが、私はこれを8年やって、1000冊はいかないけど200や300ではないくらいの本を電子化してます。
適性がなければ、たとえ高性能裁断機と最高級スキャナを買っても続かないでしょう。
いい裁断機とかスキャナ買って、結局使わなかったら私にください。

